10 مهارات أساسية لتبدأ التعامل مع الفوتوشوب (المستوى الأول)
بسم الله الرحمن الرحيم
والصلاة والسلام على أشرف المرسلين
سيدنا محمد وعلى آله وصحبه أجمعين
سيدنا محمد وعلى آله وصحبه أجمعين
لم يقتصر إستخدام برنامج الفوتوشوب على المصممين فقط بل كل من يستخدم المحتوى الرقمى على الإنترنت قد يحتاج لهذا البرنامج ، فمثلًا عن طريقه يمكنك تصميم شعار ، أو غلاف كتاب ، أو تصميم إنفوجرافيك ، أو حتى التعديل على الصور وإضافة التأثيرات والنصوص ، صحيح أنه توجد العديد من البرامج والتطبيقات التى تستخدم فى تحرير الصور و لكن يبقى برنامج الفوتوشوب هو الخيار الأول لإعطائك نتائج مرضية .
وتمتلئ شبكة الإنترنت بالعديد من الدروس لهذا البرنامج ولكن متابعتها قد تأخذ بعض الوقت لما تحتويه من تفاصيل التى تهم المحترفين ، لذلك سأقدم دورة الفوتوشوب بطريقة مختلفة على هيئة عدة مستويات ، بحيث تستطيع التعامل مع البرنامج بمجرد قراءة وتطبيق أول مستوى الذى لا يستغرق 30 دقيقة ، بعد ذلك إذا كنت تريد المزيد من إتقان البرنامج فيمكن متابعة باقى المستويات.
المستوى الأول فى تعلم الفوتوشوب
إذا كنت تفكر فى إستخدام برنامج الفوتوشوب فقط تابع هذا الملخص لشرح الأدوات العامة والأساسية التى تمكنك بالتعامل مع البرنامج كخطوة أولى لطريق الإحتراف ولكن قبل أن تبدأ عليك بتنفيذ الآتى:- تحميل نسخة من البرنامج من شركة أدوب (تابع هذا الموضوع)
- فتح عمل جديد فى البرنامج وذلك من قائمة File >>New أو فتح الصورة التى تريد التعديل عليها من خلال File >>open ثم إختيار الصورة من جهازك.
والآن ننتقل إلى شرح المهارات الأساسية:
1 . ميزة الطبقات فى برنامج الفوتوشوب Layers
- أهم ما يميز هذا البرنامج أنه بالإمكان إنشاء أى عنصر من عناصر التصميم فى طبقة مستقلة حتى تتمكن من حرية التحكم فى كل طبقة على حدة ووضع التأثيرات عليها دون التأثير على الطبقات الأخرى .
- توجد نافذة الطبقات بواجهة البرنامج الإفتراضية أسفل اليمين.
- ممكن أن تضيف بالطبقات نص ، صورة ، شكل ،......إلخ وإضافة الـتأثيرات عليه
- يمكن إستخدام الأيقونات أسفل نافذة الطبقات لإضافة أو إزالة الطبقات.
- لتحديد الطبقة للتعديل عليها ، يكون ذلك بالضغط عليها فى نافذة الطبقات Layers
- يمكن التحكم بإخفاء وإظهار أى طبقة بالضغط على علامة "العين" بجانب هذه طبقة.
- يمكن أيضًا التحكم فى درجة شفافية كل طبقة من خلال تغيير قيمة Opacity الموجودة بأعلى نافذة الطبقات.
- لتكرار أى طبقة : يكون ذلك بالنقر (كليك يمين على هذه الطبقة وإختيار Duplicate Layer)
2. أداة تحريك العناصر Move tool
- تعتبر أداة أساسية تستخدم لتحريك أى عنصر من عناصر التصميم وتوجد بأعلى شريط الأدوات بالبرنامج.
- لتحريك أى عنصر إضغط أولًا على الطبقة الموجود بها هذا العنصر >> ثم إضغط على أداة Move tool وقم بسحب العنصر فى المكان الذى تريده بالتصميم.
- يمكن أيضًا تكبير أو تصغير أو دوران هذا العنصر من خلال المربعات الصغيرة التى تظهر عند إستخدام هذه الأداة.
- يمكن أيضًا التحكم فى شكل العنصر أثناء تفعيل Move tool وذلك من خلال قائمة Edit ثم إختيار transform path حيث يمكن من خلالها تغيير إتجاه العنصر أو التعديل على شكله.
- بعد الإنتهاء من إستخدام هذه الأداة >> إضغط Enter
3. إضافة التأثيرات على الطبقات Layer Style
- لإضافة تأثير على أى طبقة قم بالنقر مرتين على هذه الطبقة فى نافذة الطبقات >> ستظهر نافذة التأثيرات .
- يمكن من خلالها إضافة ظل Drop shadow ، تدرج لونى Gradiant overlay ، حدود storke ،....... وغير ذلك من التأثيرات ، ويتم ذلك بتفعيل العلامة بجانب كل تأثيرا تريد إضافته.
- يمكن التحكم بإعدادات التأثيرات بتغيير القيم الموجودة بكل تأثير حتى تصل لأفضل نتيجة.
4. أداة الفرشاة Brush tool
- الفرش فى الفوتوشوب هى رسومات جاهزة التى يمكن إضافتها للصور ، ولإستخدام هذه الأداة إضغط على رمز الفرشاة بشريط الأدوات بالبرنامج.
- سيظهر بأعلى واجهة البرنامج إعدادات الفرشاة التى يمكن التحكم بها فيمكن من خلالها إختيار شكل الفرشاة وحجمها.
- يمكن أيضًا إدخال فرش خارجية من جهازك إلى البرنامج وتكون هذه الفرش متوفرة فى كثير من المواقع وتكون بصيغة abr > ولإضافتها قم بالنقر على Load Brushes كما بالصورة ثم إختر الفرشاة المناسبة من على جهازك.
تابع أيضًا : إصنع فرش فوتوشوب بنفسك
5.أداة الممحاة Eraser tool
- تستخدم هذه الأداة لإزالة الأجزاء الغير مرغوب فيها من الصورة.
- إضغط على أداة الممحاة فى شريط الأدوات يسار واجهة البرنامج ، سيظهر لك إعدادتها أعلى الشاشة حيث يمكن تغيير حجمها وشكلها.
- لا تنس أن تقوم بإختيار الطبقة التى تريد إزالة أجزاء منها من نافذة الطبقات.
- يمكن تغيير شكل الممحاة بنفس طريقة تغيير أشكال أداة الفرشاة ، ولكن الممحاة تمحى اللون بدلا من أن تضيف اللون بالفرشاة.
- بالضغط المستمر على أداة الممحاة ستجد أداتين إضافيتين :
Magic Eraser Tool: أداة سحرية لإزالة لون محدد من الصورة بضغطة واحدة.
6.إضافة النصوص Text tool
بمجرد أن تنقر على أداة النصوص الموجودة بشريط الأدوات ، ستتكون طبقة منفصلة فى نافذة الطبقات تحتوى على النصوص.
ستظهر أيضًا إعدادات النص أعلى شاشة البرنامج حيث يمكن تغيير نوع الخط ، حجمه ، لونه، إتجاهه .... كأى محرر نصوص.
يمكن أيضا متابعة كيفية إضافة خطوط للبرنامج
7. التعامل مع الألوان
- من خلال النقر على مربع الألوان الموجود بشريط الأدوات تظهر نافذة Color Picker ليتم إختيار اللون المطلوب العمل به.
- يمكن إستخدامه لتلوين نص أو الفرش أو أى عنصر من عناصر التصميم.
- إذا أردت إستخدام نفس درجة لون جزء معين فى الصورة مرة أخرى فى كتابة نص أو تلوين شكل أو غير ذلك فيمكن الإعتماد على أداة Eye Dropper الموجودة بشريط الأدوات كما بالصورة.
- لإستخدام أداة Eye Dropper >> قم بالنقر على الأداة من شريط الأدوات ثم النقر على الجزء الذى تريد أخذ لونه بالصورة >>ستجد مربع الألوان تلون بهذا اللون ويمكن تلوين أى عنصر آخر به.
8.رسم الأشكال فى الفوتوشوب Shape tool
توجد أداة الأشكال فى شريط الأدوات وتحتوى على أشكال منتظمة كالمستطيل والدائرة ،.....بمجرد الضغط على أيقونة أداة الأشكال ستظهر إعدادات الأداة فيمكن تغيير شكلها ولونها
يمكن أيضًا إضافة أشكال مخصصة جاهزة موجودة بالبرنامج
9.أداة القص Crop tool
- تستخدم هذه الأداة فى قص الصورة وتوجد فى شريط أدوات البرنامج.
- لإستخدامها إضغط على أداة Crop ثم إسحب على الصورة حسب حدود الصورة التى تريدها.
- يمكن التحكم بالمربعات الصغيرة التى تظهر عند إستخدام الأداة.
- بعد الإنتهاء من إستخدام الأداة إضغط Enter لتنفيذ المهمة.
10. كيفية حفظ العمل النهائى
- يتم حفظ الصور على برنامج الفوتوشوب مثل أى برنامج آخر من خلال قائمة File ثم Save as
- من النافذة التى ستظهر ، نختار من خيارات Format نوع الملف : JPEG إذا كانت صورة عادية أو PNG إذا كانت ذات خلفية شفافة ، Gif إذا كانت صورة متحركة ،أو حتى PSD إذا كنت تريد حفظ الملف لفتحه مرة أخرى ببرنامج الفوتوشوب (يحفظ الطبقات كما هى)
- يمكن التحكم فى جودة الصورة من خلال النافذة التى تظهر بعد ذلك كما بالصورة.
- إذا كنت تريد رفع الصورة على النت يفضل إختيار من قائمة File >> Save For Web and devices والتعديل على إعدادات الصورة.
فى النهاية:
تعتبر هذه المهارات هى الحد الأدنى لإستخدام الفوتوشوب فبعد متابعتها وتطبيقها عملى على البرنامج أنت الآن قادر على التعامل مع برنامج الفوتوشوب وتحرير أى صورة و التعديل على أى ملف مفتوح (تابع : مصادر تساعدك فى التصميم)طبعًا توجد العديد من المهارات لكل الأدوات السابقة ولكن هذا شرح مبسط للمبتدئين وسأحاول بإذن الله تغطية شرح باقى الأدوات والمهارات فى المستويات القادمة.
تابع المزيد: مكتبة دروس فوتوشوب احترافية للمبتدئين
تنبيه : المرجو عدم نسخ الموضوع بدون ذكر مصدره المرفق بالرابط المباشر للموضوع الأصلي وإسم المدونة وشكرا








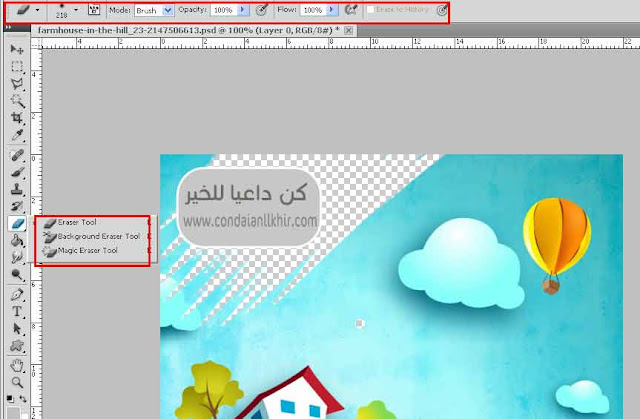











0 التعليقات:
إرسال تعليق