10 ميزات رائعة قد لا تعرفها عن مستندات جوجل Google Docs
بسم الله الرحمن الرحيم
والصلاة والسلام على أشرف المرسلين
سيدنا محمد وعلى آله وصحبه أجمعين
بالتأكيد الكثير ممن يقرأ هذا المقال قام بتجربة خدمات مستندات جوجل Google Docs سواء كانت لتحرير النصوص أو الجداول أو العروض التقدمية أو حتى النماذج ، فهى ليست مجرد أدوات مجانية تساعدك فى إتمام المهام المكتبية و تحرير الملفات عبر الإنترنت فقط ، إنما هناك العديد من المزايا المفيدة التى سأتحدث عنها فى هذا الموضوع للتعرف أكثر على هذه الخدمة المميزة.

1- قم بإملاء البرنامج بدلًا من الكتابة:
بدلًا من الطريقة التقليدية فى تحرير المستندات عن طريق الكتابة بإستخدام الكيبورد ، تستطيع أن تستخدم صوتك ليقوم بهذه المهمة، فمن خلال الميكروفون يمكنك إملاء محرر مستندات جوجل ليكتب ما تريد بكل دقة.
والمميز أيضًا فى هذه الخاصية أنها تدعم عدد كبير من اللغات بما فيها اللغة العربية
يمكنك أيضًا تنسيق المستند بإستخدام بعض الأوامر صوتية التى يمكن التعرف عليها من هنا ، وتفعيل هذه الميزة تكون من خلال تفعيل أداة الكتابة بالصوت من خلال قائمة "أدوات" كما بالصورة:
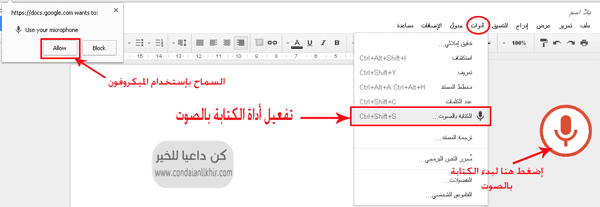
تعمل هذه الميزة جيدًا على متصفح جوجل كروم.
تعرف أكثر على تقنية الأوامر الصوتية
2- إستخدام مستندات جوجل بدون إنترنت Offline Mode
لم يقتصر إستخدام مستندات جوجل خلال شبكة الإنترنت فقط إنما تستطيع أيضًا يمكن تحرير المستندات بدون الحاجة للإتصال بالإنترنت ، وذلك من خلال إتباع هذه الخطوات:- "ستحتاج الإنترنت فقط عند تفعيل وضع عدم الإتصال"- إذهب إلى إعدادات حسابك فى جوجل درايف
- قم بتفعيل وضع عدم الإتصال
- قم بتثبيت إضافة "Google Docs offline"

تتوفر هذه الميزة أيضًا خلال إستخدام مستندات جوجل عبر هواتف الأندرويد ، الآيفون ، الآيباد.
3- إستخدام بدائل الرموز فى التفضيلات
إذهب إلى قائمة أدوات >> تفضيلات ستظهر قائمة بالبدائل المقترحة من مستندات جوجل لكتابة بعض الرموز والأسهم لتظهر بتنسيق جيد فمثلا عند كتابة (c) ستظهر بهذه الطريقة © ، وغير ذلك من الأمثلة التى ممكن أن تجربها بنفسك.
4- ميزة الإشارات المرجعية لتصفح أسهل
عندما يكون المستند يحتوى على العديد من الصفحات ، تستطيع إضافة علامة أو إشارة على صفحة أو فقرة محددة للرجوع إليها بسهولة فى أى وقت ، ولتطبيق هذه الميزة إتبع الخطوات:1 - قم بالوقوف بالماوس على الصفحة أو الفقرة التى تريد إضافة إشارة مرجعية إليها، ثم من قائمة إدراج >>إشارة ، ستلاحظ إضافة علامة زرقاء عند الصفحة أو الفقرة المحددة.

2 - إنشاء روابط إلى هذه الإشارات المرجعية ،ويمكن الإستفادة منها فى عمل فهرس فى أول المستند يحمل روابط إلى تلك الصفحات التى تمت الإشارة إليها ليتم الوصول إليها بمجرد الضغط على هذه الروابط ، كما يمكن إضافة رابط على أى كلمة بالمستند يؤدى إلى فقرة محددة ذات إشارة مرجعية، ولتطبيق ذلك:
قم بتحديد النص الذى تريد أن يشير إلى الفقرة المشار إليها ثم أضف إليه رابط وبدلا من أن تكتب رابط إستبدله بالإشارة المرجعية التى تريدها والتى ستظهر بالقائمة المنسدلة كما بالصورة
قم بتحديد النص الذى تريد أن يشير إلى الفقرة المشار إليها ثم أضف إليه رابط وبدلا من أن تكتب رابط إستبدله بالإشارة المرجعية التى تريدها والتى ستظهر بالقائمة المنسدلة كما بالصورة
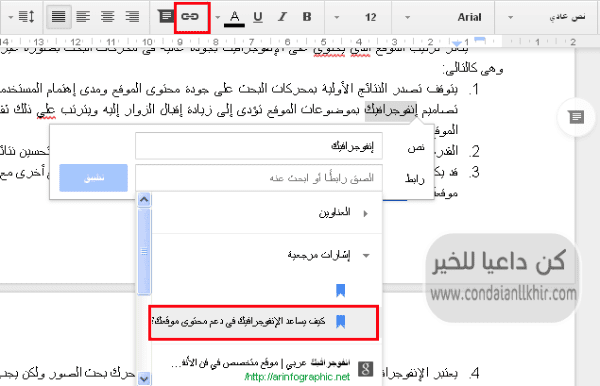
5-التعديل على الصور داخل المستند
تستطيع أيضًا التعديل على الصور بعد إدراجها داخل الملف وذلك من خلال شريط الأدوات الذى يظهر بمجرد الضغط على الصورة ، فيمكن من خلاله قص الصورة أو إضافة حدود لها كما يمكن أيضًا التحكم فى درجة سطوعها من خلال "خيارات الصورة"
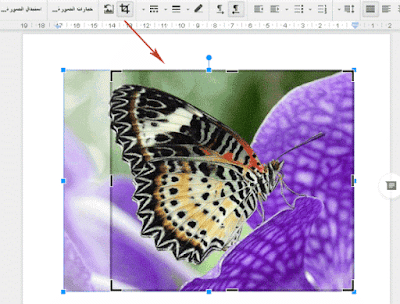
6- الإحتفاظ تلقائيًا بنسخ إحتياطية قبل التعديل
وذلك من خلال قائمة ملف>> عرض سجل النسخ السابقة ، ستفتح لك قائمة تحتوى على عدة إصدارات لملفاتك مقسمة بحسب التاريخ، فلا مجال لضياع بياناتك.
7- التعامل مع ملفات ميكروسوفت أوفيس بنفس التنسيق
يمكنك تحويل ملفات ميكروسوفت سوفت أوفس كالوورد ، الإكسل ، الباوربوينت إلى مستندات جوجل و لكنك ستحتاج إلى تحميل إضافة DriveForOffice.exe وتثبيتها على جهازك ،وهى التى تسمح بإستخدام هذه المستندات فى Google driveوإمكانية تحريرها بإستخدام مستندات جوجل.
والعكس يمكن أن يحدث إذا أردت إعادة تحرير مستندات جوجل بإستخدام برامج ميكروسوفت أوفس يجب حفظ المستند بتنسيق Microsoft Word (docx)
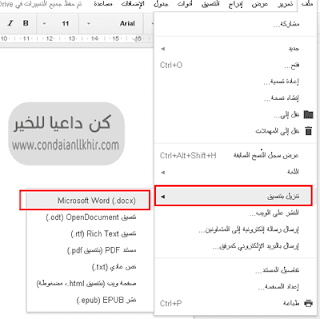
8- أدوات البحث داخل مستندات جوجل
يمكنك البحث عن معلومة معينة أو صورة تريد إضافتها لملفك مباشرة أثناء كتابة المستند ، وذلك من خلال محرك بحث داخل مستندات جوجل ، يمكن تفعيله بالتوجه إلى أدوات >> إستكشاف
9- إختصارات لوحة المفاتيح
البعض يفضل إستخدام بعض الإختصارات لتسهيل المهام ، إذا أردت التعرف على الإختصارات الخاصة بمستندات جوجل إضغط Ctrl+/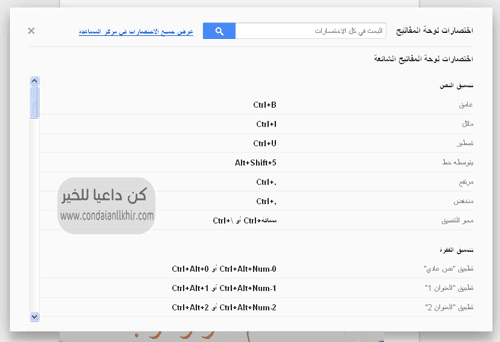
10- التحرير الجماعى للمستند
أتاحت جوجل إمكانية تعاون أكثر من 50 شخص فى تحرير مستند واحد ، فيمكن لمالك المستند منح صلاحيات لأعضاء محددون للمشاركة فى تحرير الملف ، مع كامل التحكم فى خصوصية الملفولتمكين هذا إضغط على أيقونة مشاركة الملف فى الصفحة الرئيسية لجوجل درايف ثم أضف البريد الإلكترونى للأشخاص الذى تريدهم مع تحديد الصلاحية ما بين "تعديل،تعليق،عرض"

سوف تكتشف مميزات أكثر عند إستخدام هذه الخدمة ، فلا تتردد أن تخبرنا عنها بتعليق
إقرأ أيضا: كيف تصنع كتاب الكترونى إحترافى بإستخدام مستندات جوجل
تنبيه : المرجو عدم نسخ الموضوع بدون ذكر مصدره المرفق بالرابط المباشر للموضوع الأصلي وإسم المدونة وشكرا








0 التعليقات:
إرسال تعليق